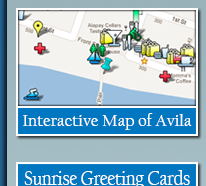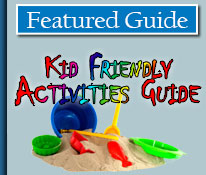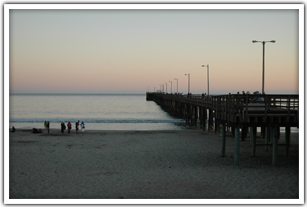Beach Cam Troubleshooting
Our web cam is a 360 degree user controlled beach cam. It runs off special software that uses cookies to run. You can view more about cookies here and read our privacy policy here. Here are some of the common problems for the different popular browsers. If you still can't get it to work feel free to email me at Jay@avilabeachpier.com and I will try to help.
NOTE: Due to the high volume of website visitors the camera will only allow 25 visitors at one time as to not overload the servers at the Custom House. Once you are done viewing, please close your browser so others may have a chance to view the camera. A solution is in the works. Thank you!
Microsoft Internet Explorer
The newer versions of IE have cookies automatically disabled. To enable cookies just follow the steps below.
To enable cookies in Internet Explorer 7, 8 or higher:
- Open Internet Explorer and visit Our Beach Cam Page and look in the box at the bottom of the webcam (with the white i in a blue circle) If it says Cookie not available or blocked on your web browser then skip to step 2. If not, then send an email and let me know what it says.
- Click Start > Control Panel. (Note: with Windows XP Classic View, click the Windows Start button > Settings > Control Panel).
- Double-click the Internet Options icon.
- Click the Privacy tab.
- Click the Advanced button.
- Select the option 'Override automatic cookie handling' under the Cookies section in the Advanced Privacy Settings window.
- Select the 'Accept' option under 'First-party Cookies.'
- Select the 'Accept' option under 'Third-party Cookies.' (Note: This will allow other website to use cookies also)
- In the Internet Options window, click OK to exit.
To enable cookies in Internet Explorer 6:
- Click Start > Control Panel. (Note: with Windows XP Classic View, click the Windows Start button > Settings > Control Panel).
- Click the Advanced button.
- Select the option 'Override Automatic Cookie Handling.'
- Select the 'Accept' or 'Prompt' option under 'First-party Cookies.'
- Select the 'Accept' or 'Prompt' option under 'Third-party Cookies.' (Note: if you select the 'Prompt' option, you'll be prompted to click OK every time a website attempts to send you a cookie.)
- In the Internet Options window, click OK to exit.
Mozilla Firefox
To enable cookies just follow the steps below.
To enable cookies in Internet Explorer 7 or 8:
- Click Tools > Options.
- Click Privacy in the top panel.
- Set 'Firefox will': to Use custom settings for history.
- Check the box next to Accept cookies from sites to enable cookies, or uncheck it to disable them.
- Click OK.
To enable cookies in Mozilla Firefox 2.x (PC):
- Click Tools > Options.
- Click Privacy in the top panel.
- Select the checkbox labeled 'Accept cookies from sites.'
- Click OK.
To enable cookies in Mozilla Firefox (Mac):
- Go to the Firefox drop-down menu.
- Select Preferences.
- Click Privacy.
- Set 'Firefox will': to Use custom settings for history.
- Check the box next to Accept cookies from sites to enable cookies, or uncheck it to disable them.
- Click OK.
Google Chrome
To enable cookies just follow the steps below.
To enable cookies in Chrome (PC):
- Click the Tools menu.
- Select Options.
- Click the Under the Hood tab.
- Click Content settings in the 'Privacy' section.
- Make sure Allow local data to be set is selected to allow both first-party and third-party cookies. For any given webpage, first-party cookies are cookies that are set by the site domain listed in the address bar. Third-party cookies come from other domain sources that have items, such as ads or images, embedded on the page. If you only want to accept first-party cookies, check the box next to Block all third-party cookies without exception.
To enable cookies in Chrome (Mac):
- Select Chrome > Preferences on the menu bar.
- Click the Under the Hood tab.
- Click Content settings in the 'Privacy' section.
- Make sure Allow local data to be set is selected to allow both first-party and third-party cookies. For any given webpage, first-party cookies are cookies that are set by the site domain listed in the address bar. Third-party cookies come from other domain sources that have items, such as ads or images, embedded on the page. If you only want to accept first-party cookies, check the box next to Block all third-party cookies without exception.
Apple Safari
To enable cookies just follow the steps below.
To enable cookies in Safari:
- Go to the Safari drop-down menu.
- Select Preferences.
- Click Security in the top panel.
- Under 'Accept Cookies' select the option 'Only from sites you navigate to.'
If you still experiencing problems, email any errors or other information to Jay@avilabeachpier.com and I will do my best to help you.